当前位置:邮箱 >办公室多台电脑共享一台打印机方法 >办公室如何设置打印机共享 >正文
已解决
办公室怎么共享一台打印机(win10电脑设置共享打印机方法)
来自网友办公室多台电脑共享一台打印机方法提问 提问时间:2022-12-19 14:31:42阅读次数:16
最佳答案
办公室怎么共享一台打印机(win10电脑设置共享打印机方法)内容都在下面,请亲们详细阅读,祝您开心!
打印机是最常用的办公设备之一,在给电脑设置共享打印机后能极大提高我们的工作效率,那么又该如何在电脑共享打印机呢?下面给大家分享一下方法吧。
系统:win10专业版
电脑:惠普电脑
1、我们可以在任务栏的搜索框中输入网络和共享中心,然后点击选择家庭组和共享选项进入。
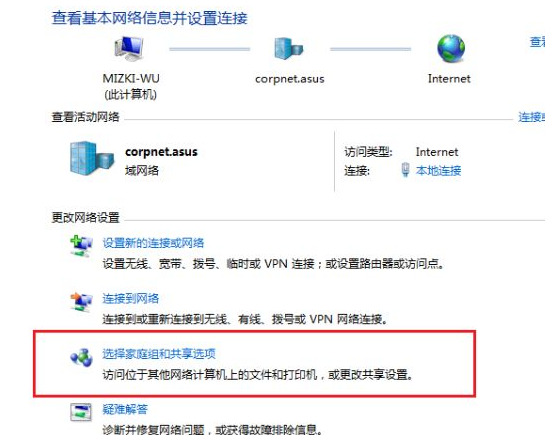
2、然后在接下来的窗口中我们选择更改高级共享设置。
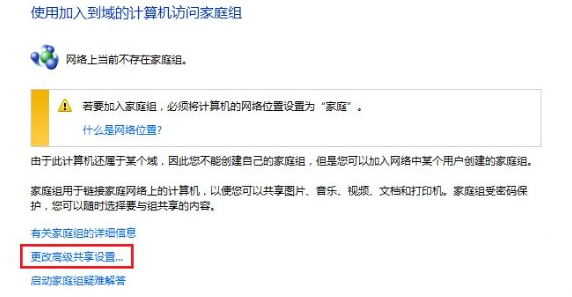
3、然后我们将启用网络发现、启用文件和打印机共享、关闭保护共享三个勾选上,接着点击保存设置。
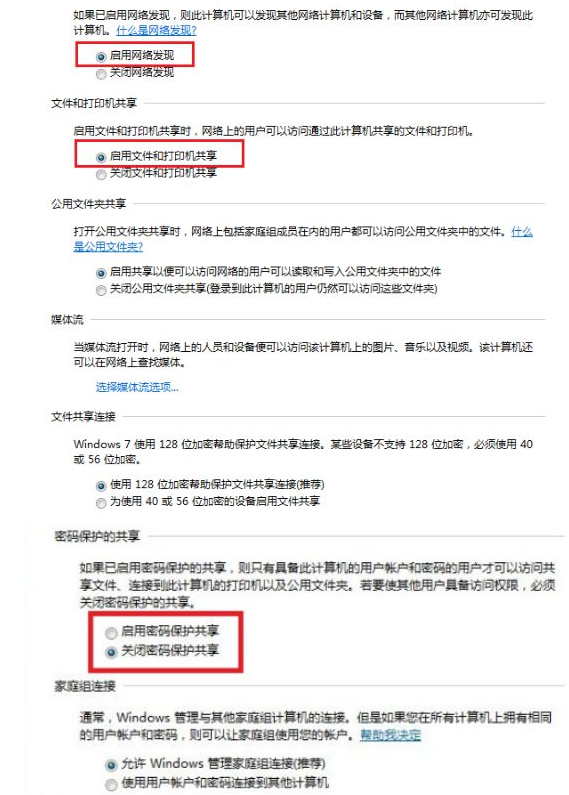
4、然后我们打开设置界面,再看到设备和打印机选项卡,找到并点击它。
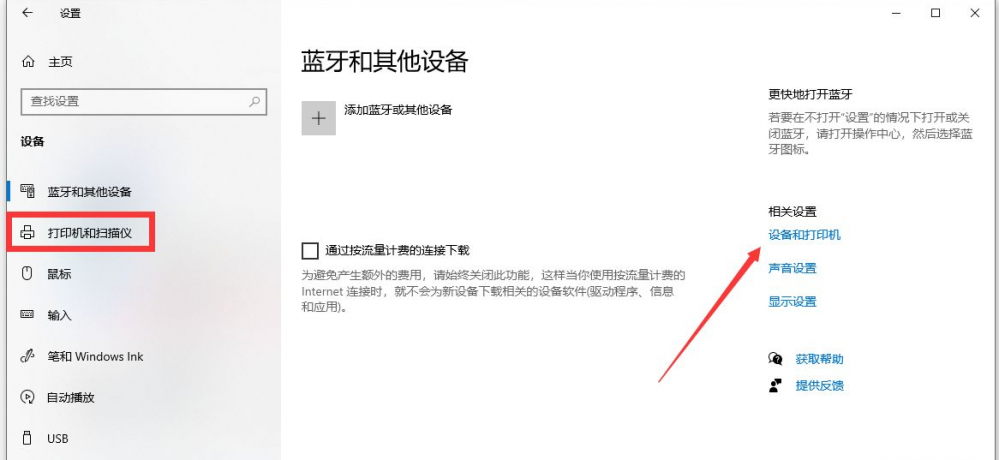
5、在打印机图标上我们右键点击,选择打印机属性。
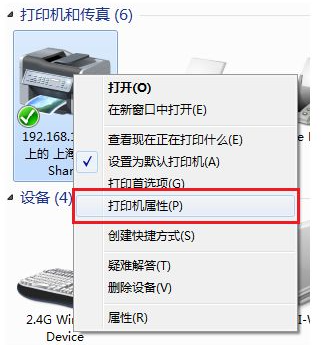
6、然后在属性窗口中把共享这台打印机勾选,然后输入打印机的信息,点击确定就完成了。
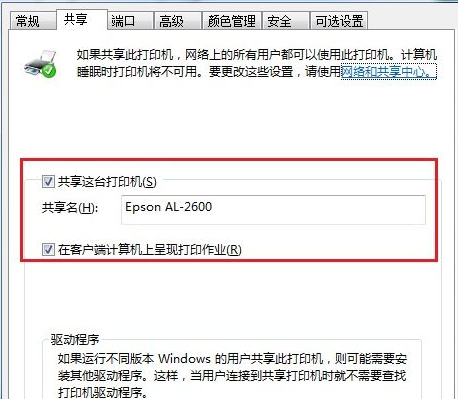
.jpg)
本文办公室怎么共享一台打印机(win10电脑设置共享打印机方法)的内容就到这里,感谢大家的支持。
99%的人还看了
相关文章
猜你感兴趣
版权申明
本文"办公室怎么共享一台打印机(win10电脑设置共享打印机方法) ":http://www.shhksgs.cn/263.html 内容来自互联网,请自行判断内容的正确性。若本站收录的信息无意侵犯了贵司版权,请给我们来信(19581529@qq.com),我们会及时处理和回复
