windows资源管理器已停止工作(教你两种解决方法)
最佳答案
windows资源管理器已停止工作(教你两种解决方法)内容都在下面,请亲们详细阅读,祝您开心!
资源管理器是电脑win10系统中自带的工具,通过资源管理器我们可以来查看和管理进程等等。但是有时候我们会发现资源管理器停止工作,不知道如何解决。当天小编就来为大家分享两种方法解决![]() windows资源管理器已停止工作。
windows资源管理器已停止工作。
方法一:重启资源管理器
1. 首先我们在桌面下方的任务栏单击右键,随后我们可以在弹出的窗口中选择“任务管理器”的按钮。
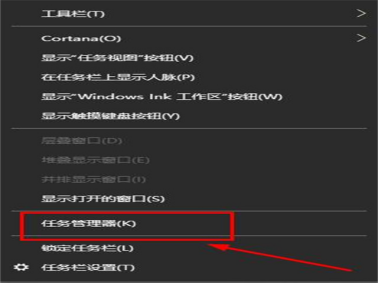
2. 随后我们可以在打开的“任务管理器”页面中,选择左上角“文件”,同时点击弹出的“运行新任务”。
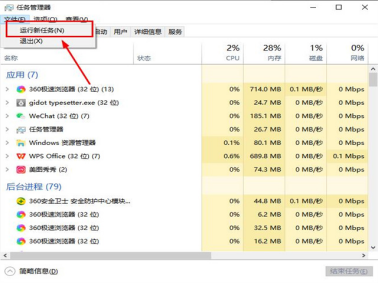
3. 第三步,就弹出了一个新建任务的窗口,我们可以在输入框中输入“elorer.exe”的命令后单击确定,即可重新将任务管理器启动了。
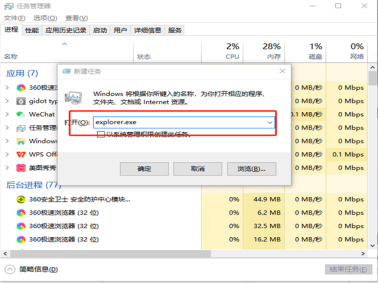
方法二:注册表编辑器
1. 步,我们在电脑开始菜单上使用鼠标单击右键,选择“运行”选项。亦或是使用【win+r】快捷键,将运行窗口打开。
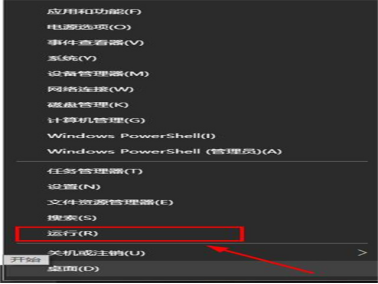
2. 第二步,我们在“运行”窗口的输入框中输入“regedit”命令,并单击确定。
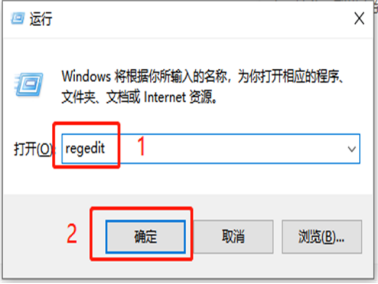
3.我们按照在注册表编辑器页面中下面的路径:
【HKEY_CURRENT_USER\Software\Microsoft\Windows\CurrentVersion\Policies】找到对应的文件夹。
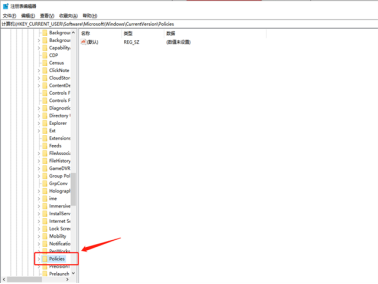
4. 第四步在policies文件上单击右键,选择新建-项并且命名为system。
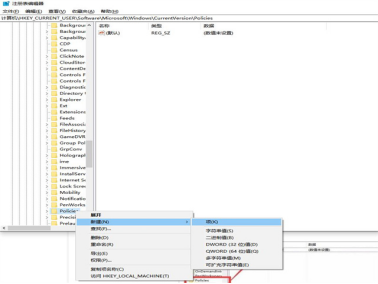
5. 接着我们在system文件夹空白右侧界面,单击右键选择新建-字符串数值,将文件命名为Disable TaskMgr。
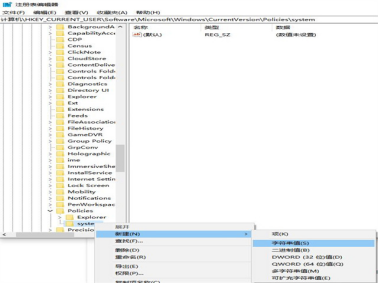
6. 最后一步,将Disable TaskMgr文件双击打开,同时将数值数据设置为“0”。单击确定,就能将windows资源管理器已停止工作解决了。
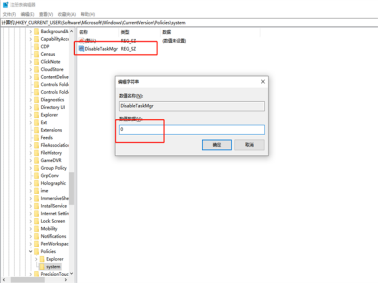
以上就是解决windows资源管理器已停止工作的两种方法,相信小编当天的分享能够帮助到大家。
.jpg)
本文windows资源管理器已停止工作(教你两种解决方法)的内容就到这里,感谢大家的支持。
99%的人还看了
相关文章
猜你感兴趣
版权申明
本文"windows资源管理器已停止工作(教你两种解决方法) ":http://www.shhksgs.cn/585.html 内容来自互联网,请自行判断内容的正确性。若本站收录的信息无意侵犯了贵司版权,请给我们来信(19581529@qq.com),我们会及时处理和回复
